本文主要提供手机怎么连接到电脑显示屏上(手机怎么连接到电脑上面)相关内容介绍。
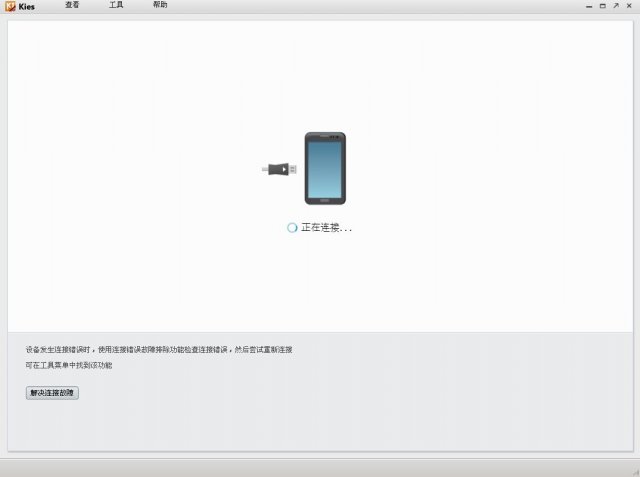
如何将安卓手机连接到电脑 4种方法来将安卓手机连接到电脑
方法一:使用USB 数据线连接Windows 电脑
1. 使用USB 数据线将Android 设备连接到电脑。
2. 在安卓界面点击Charge this device via USB
3. 选择“Use USB”下的File Transfer
4. 等待电脑安装驱动。
5. 打开Windows 文件资源管理器。
6. 在文件资源管理器窗口中单击此PC。
7. 双击安卓设备。
8. 浏览Android 设备中的文件。
9. 完成后,弹出安卓设备。
方法二:用USB线连接macOS1,在浏览器中访问https://www.android.com/filetransfer
2,点击立即下载
3、打开下载的安装程序。
4. 将Android 文件传输图标拖到“应用程序”图标上。
5. 使用USB 数据线将您的Android 设备连接到Mac。
6. 单击Android 屏幕上的通过USB 为该设备充电。
7. 在“USB 用于”下选择文件传输。
8. 在Android 文件传输窗口中浏览您的文件。
9. 完成后断开安卓设备。
方法三:使用USB数据线连接Chromebook1。
1.使用USB 数据线将您的Android 设备连接到Chromebook。
2. 点击Android 屏幕上的通过USB 为该设备充电。
3. 在“使用USB”下选择文件传输。
4. 在文件应用程序中浏览文件。
5. 完成后,断开Android 设备与Chromebook 的连接。
方法四:通过AirDroid无线连接“所有电脑”
1. 在安卓设备上安装AirDroid app。
2. 创建一个AirDroid 账号。
3. 下载适用于您计算机的AirDroid 应用程序。
4. 运行AirDroid 安装程序。
5. 在您的计算机“或网络浏览器”中打开AirDroid 并登录。
6. 将文件从PC 发送到Android 设备。
7. 将文件从安装设备发送到计算机。
此wikiHow 教您如何将Android 设备连接到PC、Mac 或Chromebook。只需一根USB 数据线,您就可以轻松地将手机或平板电脑连接到计算机并在它们之间传输文件。如果你想无线连接,只需使用AirDroid,摆脱线缆的束缚,轻松共享文件。
方法一:使用USB 数据线连接到Windows 计算机
1. 使用USB 数据线将Android 设备连接到计算机。您可以使用为Android 设备充电的同一根数据线。
2. 点击Android 屏幕上的通过USB 为该设备充电。此通知选项将在您将手机或平板电脑连接到计算机后不久弹出。如果您的Android 设备的屏幕被锁定,您可能无法看到此通知,直到您将其解锁。
如果您仍然看不到它,请从主屏幕顶部向下滑动,您会在通知栏中看到它。
3. 在“USB 用于”下选择文件传输。此选项允许计算机将Android 设备识别为硬盘驱动器。此选项在某些Android 设备上也称为MTP。
4.等待电脑安装驱动。 Windows 将自动安装允许Android 设备与计算机通信所需的任何驱动程序。如果驱动程序安装失败或Windows 找不到正确的驱动程序,则必须安装手机制造商提供的驱动程序。您可以在百度上搜索设备型号和“Windows驱动程序”,然后点击设备制造商的链接。不要从未知来源下载驱动程序。
5. 打开Windows 文件资源管理器。如果显示Android 设备内容的窗口没有自动出现,您也可以按Windows 键+ E 或单击任务栏中的文件资源管理器图标,文件资源管理器将打开。
6. 在文件资源管理器窗口中单击此PC。您将在文件资源管理器的左侧面板中看到此选项。单击它将在右侧面板中显示所有连接的驱动器,其中还包括您的Android 设备。
7. 双击安卓设备。它可能只有型号名称。它将列在“设备和驱动器”或“具有可移动存储的设备”部分中。
8. 浏览Android 设备中的文件。现在您将在右窗格中看到Android 设备的文件和文件夹。如果设备有SD 卡,那么您通常会看到两个主要文件夹,一个是内部存储“用于直接在Android 设备上保存文件”,另一个是您的SD 卡。
相机拍摄的照片和视频通常保存在名为DCIM 的文件夹中。
您可以在Android 设备上传输文件。您只需将要传输的文件从Android 设备上的文件夹拖到Mac 上的文件夹,反之亦然。
9. 完成后断开安卓设备。完成文件传输和访问后,只需拔下数据线并断开与Mac 的连接。确保拔下电缆时没有文件正在传输。
方法二:使用USB 数据线连接Chromebook
1. 使用USB 数据线将您的Android 设备连接到Chromebook。您可以使用为Android 设备充电的同一根数据线。
2. 单击Android 设备屏幕上的通过USB 为该设备充电。将手机或平板电脑连接到Chromebook 后,此选项会在通知栏中弹出。如果您的Android 设备的屏幕被锁定,您可能无法看到此通知,直到您将其解锁。
如果您仍然看不到它,请从主屏幕顶部向下滑动,您会在通知栏中看到它。
3. 在“USB 用于”下选择文件传输。此选项允许Chromebook 将Android 设备识别为硬盘驱动器。这也将使Chromebook 显示文件应用程序。此选项在某些Android 设备上也称为MTP。
4. 在“文件”应用程序中浏览文件。当您通过USB 连接您的Android 设备时,Chromebook 上会弹出此窗口。如果设备有SD 卡,那么您通常会看到两个主要文件夹——,一个是内部存储“用于直接在Android 设备上保存文件”,另一个是您的SD 卡。
您可以将文件从Android 设备传输到Chromebook,“反之亦然”。要将文件从Android 设备复制到Chromebook,只需将文件从Android 设备拖到Chromebook。
要的位置。同样,你也可以把文件从Chromebook拖到安卓设备上,并且也可以使用“文件”应用程序。
5、完成后,从Chromebook上断开安卓设备。确保在断开安卓设备的连接时没有任何正在传输的文件。
方法三:通过AirDroid进行无线连接“所有电脑”
1、在安卓设备上安装AirDroid应用程序。你可以从Google Play商店免费获取这个应用程序。你可以通过它连接到电脑上的AirDroid,然后以无线方式传输文件。
2、创建一个AirDroid帐户。这样能便于你的安卓设备和电脑进行连接。在首次启动AirDroid时,点击“注册”按钮,然后按照提示创建一个帐户。
3、为电脑下载AirDroid应用程序。你可以从 https://www.airdroid.com 免费获取它。只用点击立即下载按钮,然后在“用于电脑”下选择Windows或Mac OS X即可开始下载。如果你使用的Chromebook,或者不想在PC或Mac上安装软件,那也可以不用下载,而是直接访问 http://web.airdroid.com ,访问AirDroid的Web版本。
4、运行AirDroid安装程序。如果你用的是网络版,那就跳过这一步。下载完成后,双击你从Airdroid下载的文件,然后按照屏幕说明进行安装。如果是在Windows上安装AirDroid,在提示时授予通过Windows防火墙的访问权限。
5、在电脑上“或网络浏览器中”打开AirDroid并登录。你要使用在安卓设备上登录应用程序时创建的同一个Airdroid帐户。然后,你就可以通过电脑上的Airdroid浏览安卓设备上的文件了。
6、从电脑把文件发送到安卓设备。你可以把文件拖放到AirDroid窗口中,从而快速添加文件到安卓设备。点击像纸飞机的“传输文件”图标,然后从列表中选择你的安卓设备。 然后,您可以把文件从计算机拖到聊天窗口,然后点击发送把它们保存到安卓设备上。
7、把文件从安装设备发送到电脑。为此,你要在安卓设备上打开AirDroid应用程序,点击顶部的的设备,然后从列表中选择电脑“或者选择AirDroid 网络版”。点击底部的回形针图标,选择文件,选择要发送的文件,然后点击发送。
手机如何与电脑连接
如果您使用的是华为手机,以华为Mate 40手机为例:
1、通过 USB 数据线连接手机和电脑。
待电脑上的驱动程序自动安装完成后,点击此电脑“计算机”,会出现以手机命名的盘符。
2、从“手机”状态栏下滑出通知面板“可继续下滑”,点击点击查看更多选项,选择合适的 USB 连接方式:
a、选择传输照片,然后在电脑上打开以手机命名的盘符,可查看及复制手机中的图片至电脑,也可将电脑图片复制到手机。
b、选择传输文件,然后在电脑上打开以手机命名的盘符,可查看及复制手机中的音频、视频、文档等至电脑。也可将电脑文件复制到手机。
提示:使用前,请先在电脑上安装 Windows Media Player 11 或以上版本。连接成功后也可使用 Windows Media Player 查看手机上的媒体文件。
c、选择MIDI,可将手机用作 MIDI“Musical Instrument Digital Interface,乐器数字接口”输入设备,在电脑上播放音乐。
手机怎么连接电脑呢?
您可以通过数据线将手机与电脑连接,以华为P40 Pro手机为例:
1.通过 USB 数据线连接手机和电脑。待电脑上的驱动程序自动安装完成后,会出现以手机命名的盘符。
2.从“手机”状态栏下滑出通知面板“可继续下滑”,点击点击查看更多选项,选择合适的 USB 连接方式互传数据:
“1”传输照片:通过 PTP“Picture Transfer Protocol”在手机和电脑之间互传照片。在电脑上新出现的盘符中,可查看及复制手机中的图片至电脑。也可将电脑图片复制到手机盘符。
“2”传输文件:通过MTP“Media Transfer Protocol”协议在手机和电脑之间互传文件。在电脑上新出现的盘符中,可查看及复制手机中的文件至电脑。也可将电脑文件复制到手机盘符。
温馨提醒:使用前,请先在电脑上安装 Windows Media Player 11 或以上版本。连接成功后也可使用 Windows Media Player 查看手机上的媒体文件。
“3”MIDI:将手机用作 MIDI“Musical Instrument Digital Interface,乐器数字接口”输入设备,在电脑上播放音乐。
安卓系统的手机要怎么设置才能和电脑连接上
安卓手机连接电脑步骤:
1、以MIUI系统为例,使用USB数据线连接电脑与手机,在手机桌面上下拉通知栏,点击USB连接模式页面;
2、在接下来弹出的菜单中,选择“传输文件“MTP””选项;
3、最后,打开Windows资源管理器页面,就可以看到手机和电脑已经成功连接了,可以通过电脑来管理手机上存储的文件了。
手机如何连接电脑?
将手机内的照片、视频等文件拷贝至电脑操作步骤如下:
1、手机通过原装USB数据线与电脑相连,待电脑自行安装驱动,并确认驱动安装成功,如下图所示:
注:如驱动未安装成功,可通过安装HiSuite软件进行辅助驱动安装或者通过选择端口模式中的帮助进行电脑驱动安装。
“1”在手机端弹出的对话框选择“是,访问数据”
“2”在手机下拉菜单中USB连接方式中选择 设备文件管理“MTP”
注:关于 设备文件管理(MTP)和相机(PTP)连接方式的说明:
“3”选择MTP连接方式后,通过电脑可以访问手机里照片(DCIM)、视频(Movies)、图片(Pictures)、音乐(Music)等目录,如下图所示:
PTP连接方式则只能访问照片(DCIM)和图片(Pictures),如下图所示:
“4”直接打开对应目录,将需要备份的文件拷贝至电脑即可。
2、通过华为手机助手备份数据至电脑
“1”电脑安装最新版本华为手机助手,并连接手机,备份手机中的文件“照片、文件、视频等”至电脑。
“2”备份手机中的短信、通话记录等至电脑。
通过更多设置可以选择备份至电脑的目录,如下:
以上介绍的是手机怎么连接到电脑显示屏上(手机怎么连接到电脑上面)的相关内容,关注我们,每天分享更新优惠活动资讯信息。
 相关手机优惠信息推荐
相关手机优惠信息推荐
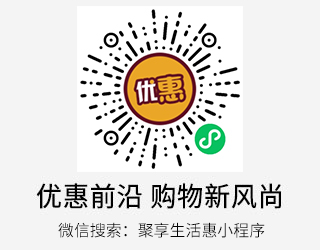
 手机优惠信息精选
手机优惠信息精选
 领券热度排行
领券热度排行 广而告之
广而告之