本文主要提供电脑提示无法识别的usb设备 怎么解决(电脑上出现无法识别的usb设备)相关内容介绍。
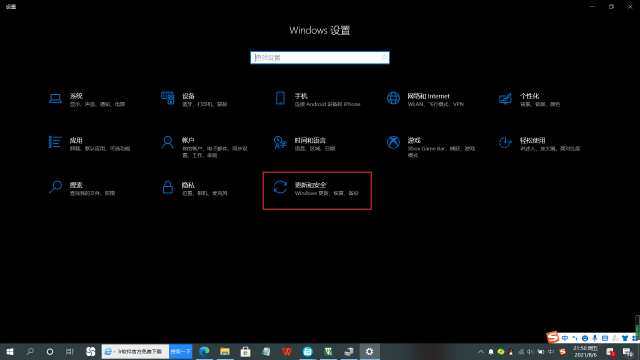
电脑老弹出无法识别的usb设备,怎么解决
1、首先在桌面找到计算机选项,右击找到“属性”,点击打开。
2、然后在电脑属性界面找到“设备管理器”选项,点击打开。
3、然后在弹出的设备管理器窗口中找到“通用串行总线控制器”选项,双击打开。
4.在下拉选项中找到带有英文“Enhanced Host Controller”的名称。
5、右击在选项中找到“禁用”,点击即可正确识别。
u盘插到电脑上显示"无法识别的usb设备"是什么原因?
u盘插到电脑上显示“无法识别的usb设备”的原因有以下几种:
一、U盘与电脑插口接触不良:由于U盘与电脑的USB插口接触不良导致两者之间的数据传输不流通,就会引起“无法识别的usb设备”的窗口弹出。可以通过更改电脑USB插口来检验排查。
二、U盘驱动异常:U盘与电脑的接口正常且数据能够正常传输,但是由于驱动异常“包括U盘驱动未安装、U盘驱动不兼容、U盘驱动与系统冲突等”而引起电脑上显示“无法识别的usb设备”。可以通过检查设备管理器上的通用串行总线控制器进行排查。
三、USB端口供电不足:由于U盘插入的电脑USB插口供电不足导致U盘无法正常运行。此类原因多数出现于使用年限过长的电脑,由于电脑主板老化而导致供电不足。
扩展资料
u盘插到电脑上显示“无法识别的usb设备”的解决方法:
一、右键单击“的电脑”找到“设备管理器”,在设备管理器中找到“通用串行总线控制器”。若U盘驱动出现问题,该类选项下会出现红色感叹号。
二、右键单击该个故障驱动选择“卸载”,成功卸载U盘驱动后,电脑会重新自动识别U盘进行驱动安装,等待完成即可修复。
三、假如以上步骤无法正常修复U盘驱动,则需要到实体店面请求专业维修人员维修。
电脑显示“无法识别的USB设备”该怎么解决?
从本人的维修经验来看无法识别,一是电脑无法识别USB设备。
二是USB设备不能被电脑识别。们先要判断是电脑的问题还是USB设备的问题。们可以用其他的USB设备来测试电脑有没有问题。
如果是电脑的问题。你的电脑是不是被病毒破坏。USB2.0的驱动是不是安装完好或版本不兼容。有没有软件冲突“先解决软件问题”一般情况出来一个安装驱动程序的提示。
如果是电脑硬件问题。们先用万用表测量USB的四条线“红+5V 白DATA-数据- 绿DATA-数据- 黑 地线”万用表红表笔对地黑表笔测量“白线和渌线。的阻值不相差50欧,这两条线都是从南桥出来的,如果阻值变化过大则可以判断是南桥问题。说明USB在南桥内部的模块烧毁。
在来看看外面的USB设备现在很多都要驱动程序。即使没有驱动程序也不会出来无法识别的情况。出现无法识别的情况有几种。一USB数据线不通或接触不良一般都接触那个地方因为时间长可能里面生锈有胀东西还可能有东西在里面挡住了。二 USB线不通。红线不通什么反应也不会有,白线不通无法识别。绿线不通也是无法识别。白线和绿线不可以接反。也是无法识别。黑线不通也没有反应,这个测量的方法上面已经讲到。
注意.红线5V电压低也可导致无法识别.
三 USB机板内部问题。1晶振不良,不起振。2晶振电容不良(20P”有两个3复位电容电阻不良。复位电压偏底偏高 4三端IC不良为IC提供电压不够5.主IC不良
为什么一直无法识别USB设备???
有时候用户电脑总是出现USB接口无法识别设备的问题,导致U盘、移动硬盘等无法使用,导致用户无法正常的工作。甚至连本来正常连接的USB鼠标都发生了异常,这严重影响了用户对系统的使用。
具体解决方法如下:检查USB接口是否有问题一般USB插口较多,用户可更换USB插口进行测试是否是USB插口存在问题。更新USB驱动一些情况下,USB控制器驱动如果未安装将出现无法识别USB设备的情况,系统就可能无法识别U盘。
如USB3.0接口,如你的电脑是MAC,那么需要更新bootcamp到最新版,另外请检查一下您的USB设备驱动,并进行更新。网上有许多安装驱动的软件,用户可自行选择一款进行更新下载。
另外可以先删除设备管理器中的USB Root Hub然后再检测更新。
扩展资料
下面是保证USB设备可以正常工作的一些条件:
(1)USB设备本身没有任何问题可以通过连接其它的USB设备在此接口上进行测试;
(3)USB设备的驱动程序已经正确安装,如果有详细说明书的USB设备,一定要仔细查看相应的说明文件,按照说明安装相应的驱动程序;目前的操作系统足以识别绝大部分的USB设备,如果是驱动问题,推荐大家使用驱动精 灵去检测与安装。
电脑无法识别usb设备怎么办
插入USB设备后电脑不显示盘符
先确认插入USB设备“如U盘”时是否有提示音,若无任何反应也无提示音,建议放到其它电脑上测试,以排除USB设备本身的故障。
如果插入USB设备“如U盘”时有提示音,而且在别的机器上也能使用。请尝试以下操作:
1. 右击开始菜单选择“设备管理器”,找到“通用串行总线控制器”下的该设备,比如“USB大容量存储设备”,右击选择“启用设备”。
2. 右击开始菜单选择“磁盘管理”,逐一选中各个磁盘,点击“操作”,选择“重新扫描磁盘”。
插入后提示未成功安装驱动
1. 从华硕官网下载对应机型的芯片组驱动,解压并按提示安装后重启。
2. 若无效,右击开始菜单选择“设备管理器”,找到“通用串行总线控制器”下的“USB大容量存储设备”,右击选择“更新驱动程序”,选择“自动搜索更新的驱动程序软件”并按提示完成“需联网”。
3. 若无效,右击开始菜单选择“设备管理器”,找到“通用串行总线控制器”下的“USB大容量存储设备”,右击选择“卸载设备”,点击“卸载”,完成后重启,待系统重新识别USB大容量存储设备驱动即可。
插入USB设备后电脑无任何反应
可以更换插入鼠标或其它设备测试能否使用。若鼠标和其它USB设备也不能使用,可能是在BIOS中禁用了USB端口。可以尝试恢复BIOS默认值,或者修改BIOS中相关选项。
注意:各机型设置可能存在差异。
恢复BIOS默认值
按住“Shift”的同时在开始菜单点击“电源图标”选择“重启”,依次进入“疑难解答”“高级选项”“UEFI固件设置”“重启”后进入BIOS,按“F9”回车恢复BIOS默认值,按“F10”回车保存设置并重启。
或者在BIOS中开启USB端口
按住“Shift”的同时在开始菜单点击“电源图标”选择“重启”,依次进入“疑难解答”“高级选项”“UEFI固件设置”“重启”后进入BIOS,按“F7”进入“Advanced Mode”,依次进入“Security”“I/O Interface Security”“USB Interface Security”,将“USB Interface”设置为“UnLock”,按“F10”回车保存设置并重启。
若鼠标和其它USB设备使用正常
可尝试“WIN+R”快捷键输入“regedit”进入注册表编辑器,依次进入
“HKEY_LOCAL_MACHINESYSTEMCurrentControlSetServiceUSBSTOR”,双击右侧“Start”项,修改“数值数据”为“3”并确定。
*注意:编辑注册表有风险,操作需谨慎,且操作前建议备份系统中的重要数据。
本文图片以Win10系统为例,其他Windows系统操作步骤基本相同,界面可能存在差异。
以上介绍的是电脑提示无法识别的usb设备 怎么解决(电脑上出现无法识别的usb设备)的相关内容,关注我们,每天分享更新优惠活动资讯信息。
 相关科技优惠信息推荐
相关科技优惠信息推荐
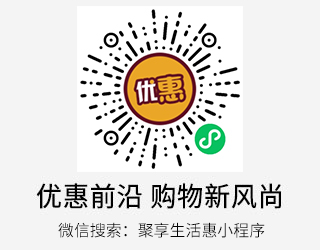
 科技优惠信息精选
科技优惠信息精选
 领券热度排行
领券热度排行 广而告之
广而告之